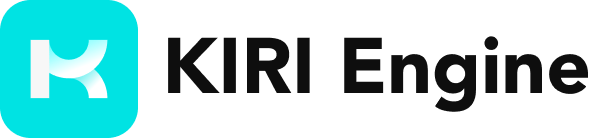To create and print a 3D model, the first step is to prepare the 3D model file (common formats include OBJ, FBX, STL, GLB, GLTF, USDZ, PLY, and XYZ) and have access to a 3D printer. Here are the best 3D printers in 2025.
However, an important question is how to create and generate the desired 3D model. If you want to create a model of an existing real-world object, the process is actually quite simple. All you need are photos or videos of the object taken from multiple angles. Using the KIRI Engine, you can then generate a 3D model of the object.
Sounds easy, right? Next, I’ll demonstrate how to generate your 3D model through a few simple steps—completely free of charge.
How to Create 3D Model for Free by KIRI Engine
1. Log In to the Web Version of KIRI Engine or the KIRI Engine App
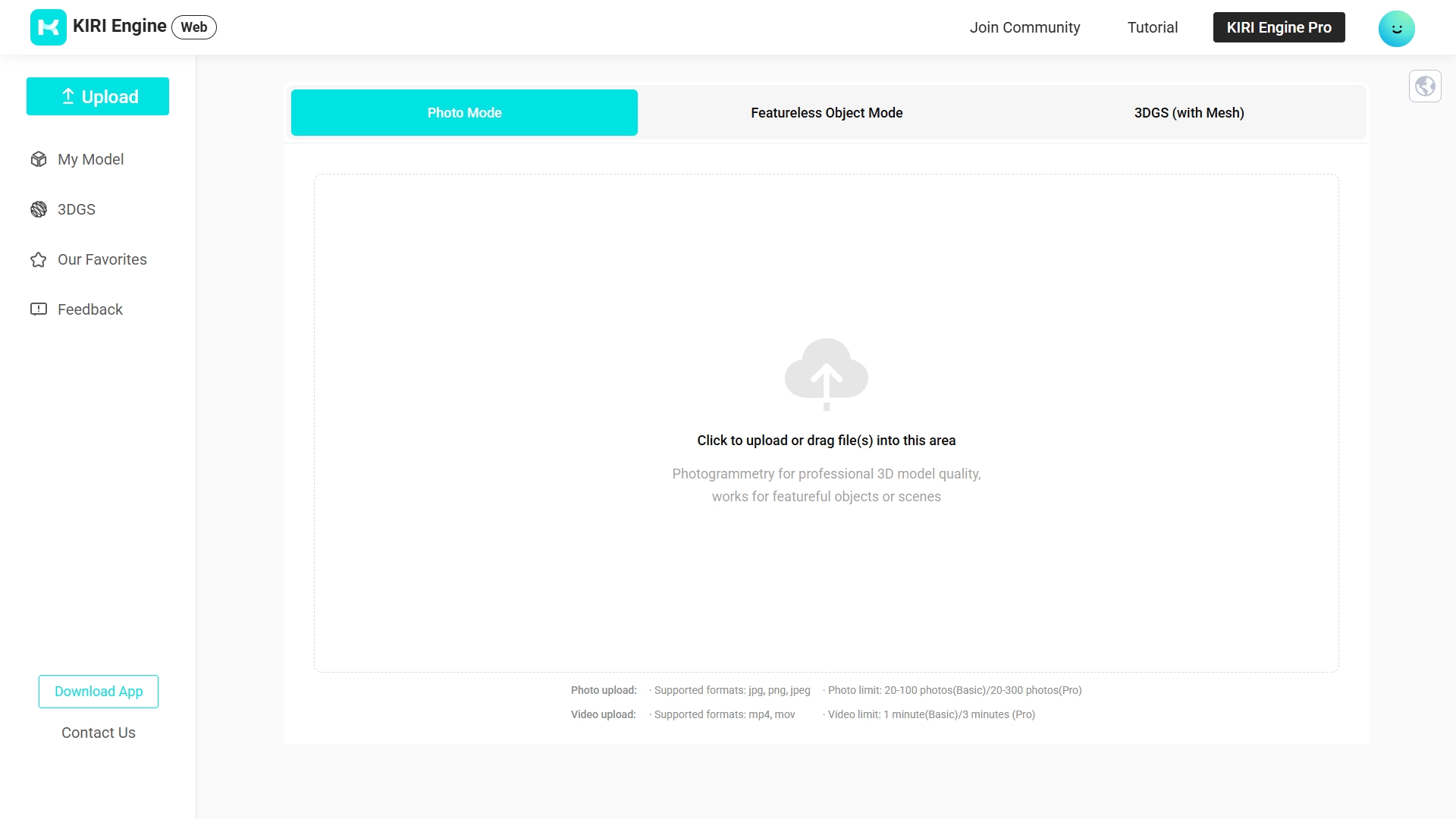
KIRI Engine Web Version
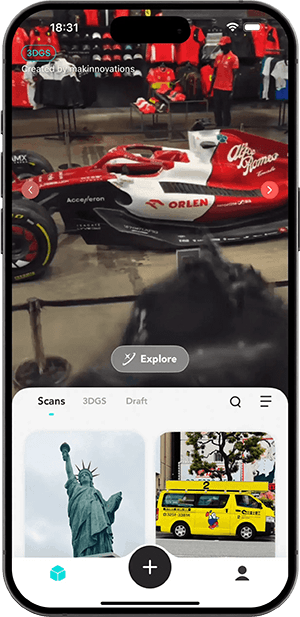
KIRI Engine app for iPhone
2. Select the Generation Mode for Your Desired Model
KIRI Engine offers four scanning modes for generating 3D models: Photo Scan, LiDAR Scan, Featureless Object Scan, and 3DGS Scan (3D Gaussian Splatting). Each mode has its unique features.
Photo Scan: This mode is ideal for objects where detail and texture are important, such as artworks. It is suitable for objects that can be manually photographed from multiple angles. Users simply need to take as many photos as possible from various angles around the object, and KIRI Engine will generate the 3D model accordingly.
This is a 3D model of a Buddha statue generated using the Photo Scan mode of KIRI Engine
LiDAR Scan: This mode is suitable for smartphones equipped with LiDAR (Light Detection and Ranging) technology, such as certain iPhone models. It captures depth information to generate accurate point clouds and high-precision 3D models. This mode is ideal for scanning large environments or objects with complex geometries.
This is a 3D model of a Sun Wukong toy generated using the Featureless Object Scan mode of KIRI Engine
Featureless Object Scan: This mode is designed for scanning objects with minimal surface details, such as smooth, reflective, or monochromatic items like glass bottles, ceramics, or metal objects. KIRI Engine uses advanced algorithms to overcome the limitations of traditional photogrammetry methods.
This is a 3D scanned model of a white mouse
3DGS(3D Gaussian Splatting) Scan: This mode utilizes Gaussian Splatting for efficient real-time rendering and high-fidelity reconstruction. It can quickly generate realistic 3D models and supports smooth viewpoint transitions, making it suitable for reconstructing real-world or gaming environments. You might wonder—since current 3DGS files are not yet editable in modeling software like Blender, how can they be modified? Don’t worry! We not only provide a 3DGS to Mesh conversion method but also offer a free Blender plugin to help users edit model files directly within Blender.
This is a 3D model of a large building generated using the 3DGS Scan mode of KIRI Engine
3. Let KIRI Engine Finish the work
After selecting the appropriate scanning mode, all you need to do is prepare the corresponding image or video files and let KIRI Engine handle the rest. The final step is simply waiting for the model file to be generated.
How to Process a 3D Model and Complete 3D Printing
A Brief Introduction on How to Modify, Trim, and Repair Scanned 3D Models Using 3D Modeling Software, Then Generate Files like STL for 3D Printing.
Import the Scanned Model
Start by importing the scanned 3D model into a 3D modeling software like Blender, Meshmixer, or Tinkercad.
Modify the Model
Use the software’s tools to refine, smooth, or sculpt the model to fix any imperfections from the scan. You can adjust the shape, smooth surfaces, or make small edits to improve the model.
Trim and Repair
If there are unnecessary parts or holes in the model, use the trim or cut tools to remove excess geometry. For gaps or missing parts, use the fill or patch tool to close holes and ensure a solid structure.
Export the Model as STL
Once you're satisfied with the adjustments, export the model in a format suitable for 3D printing, such as STL or OBJ.
Prepare the Model for Printing
Open the STL file in a slicing software like Cura or PrusaSlicer to generate the necessary G-code for your 3D printer.
Connect to the 3D Printer
Finally, load the G-code to your 3D printer, whether via SD card, USB, or direct connection, and start the printing process.
This process allows you to take a scanned model, refine it, and print a high-quality physical object.

3D printers print 3D models
The Vision of KIRI Engine
We understand that beginners or hobbyists may find the process of creating 3D models complex. That’s why our product simplifies the workflow—users only need to provide:
Images: Supported formats are JPG, PNG, and JPEG, with a minimum of 20 and a maximum of 300 images. The higher the quality and variety of angles, the better the resulting 3D model.
Videos: Supported formats are MP4 and MOV, with a maximum length of three minutes.
LiDAR Scans: Simply scan the object using a compatible device.
This streamlined process allows users to easily generate high-quality 3D models. It’s never been this simple to create a 3D model—don’t you think?
At first, your models may not turn out perfectly, but don’t worry! With just a few more attempts and by adjusting your shooting angles, you’ll be able to resolve any issues and achieve better results.
The process of creating 3D models is exciting and fun. We designed this product to enable more people—not just professional 3D modelers—to generate the 3D models they want or love. Without the need for expensive 3D scanning hardware, you can use your iPhone to scan and generate 3D models anytime, anywhere. Download our APP and create your 3D model for free.