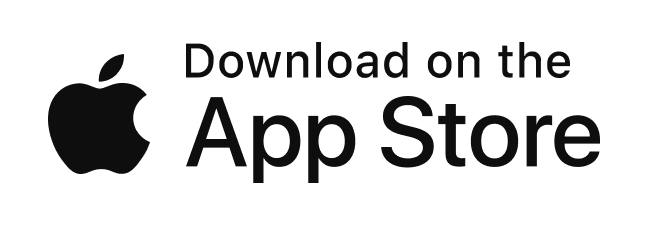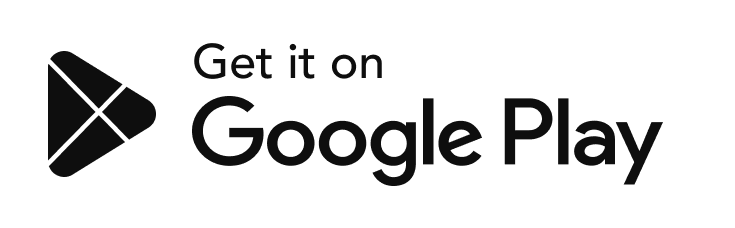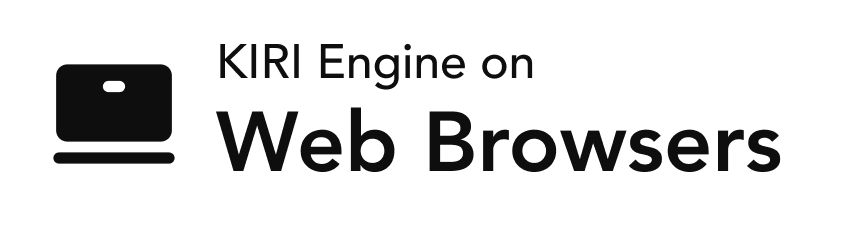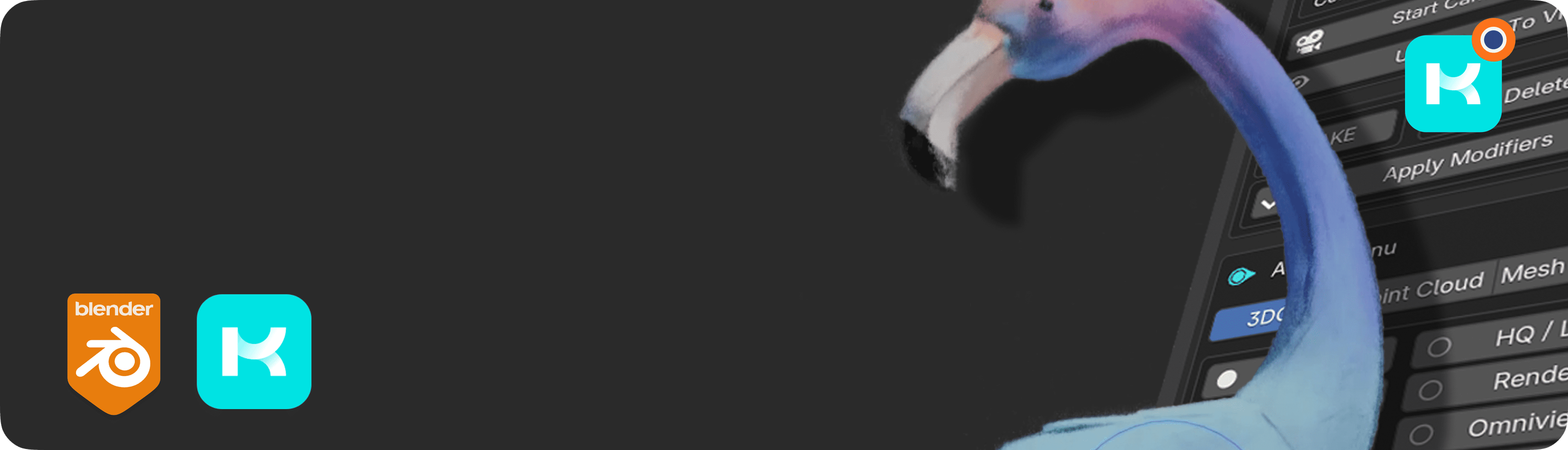Download Point Animate Addon:
Please note: We are making these Blender addons available to you completely for free.:) If you like what we are doing, the best way to support us is to download KIRI Engine app on your phone and consider becoming a KIRI Engine Pro user
0. Note for version 4.0
Version 4.0 of the add-on features a whole new real time rendering mode
- A lot of our existing functions, such as modifiers or colour editing, are exactly the same as previous versions (3.0 and below).
- The additional core functions of version 4.0 are currently covered as part of our Youtube tutorial videos.
- This written documentation will be updated with 4.0 features at a later date.
1. What does the addon do?
The addon offers 3 modes of working:
- Selected .OBJ files can be converted into 3DGS .ply files
- 3DGS scans can be imported as point clouds for fast bulk editing with no performance restrictions.
- 3DGS scans can be imported as mesh objects which can be edited, animated and rendered – or exported to other software for final rendering and hosting.
2. Important Notes
Reading the full documentation is recommended. If you do not have time right now and want to get started immediately, you should at least check these points and the Quick Guides.
- The Mesh-2-GS function requires that .OBJ models are full triangulated and a corresponding texture and .MTL file are in the same folder.
- Only 3DGS.ply files can be imported and used with the addon. If you try to import a non-3DGS .ply (point cloud) file, you may encounter an error such as 'no field of name f_dc_0' or similar.
- Once imported, Gaussian Splat scans are converted into a single object with thousands (often millions) of polygon faces. To accurately display the 3DGS object, these faces need to be 'updated' to face the current view/camera.
- The process of updating faces can be very performance heavy - especially if done continuously. So, any work that can be done to reduce the number of faces will improve performance.
- Whenever possible, following a very specific workflow (shown in the quick guide and our documentation videos) will result in better performance and faster end results.
- Faces cannot be updated while in orthographic view. If a 3D viewport in orthographic view is found in the current window – the 3DGS object will turn into a warning cube object. To fix this. Make sure no orthographic views exist and again update faces.
- While moving objects or animating and setting up cameras – it is best to display the 3DGS object as a point cloud. When you are all set up – enable camera updates.
- HQ Mode (Blended alpha materials) should always be used for final renders to avoid flickering artifacts. LQ Mode (Dithered alpha materials) can be used while working.
- Try using only 1 sample when using HQ Mode and during final renders for a massive render boost.
- If you are only using Blender for editing, and not for final renders – you can apply the 3DGS Render modifier immediately after importing.
- The export and apply 3DGS transform functions will update 3DGS scale, rotation and colour attributes. 'F_rest' spherical harmonic attribute values will not be updated.
- 3DGS objects imported with legacy versions of the addon may not work accurately with this/newer versions. Try maintaining addon versions within a projects scope.
3. Quick Guide
Since version 3 of the addon, the addon offers several modes and workflows. We will cover the most condensed version of each workflow here, skipping over more advanced features.
*Video versions are available for each quick guide on our YouTube channel.https://www.youtube.com/@BlenderAddon-fromKIRI
Creating a 3DGS object from a mesh object.
- Open the addon N-panel in the 3D Viewport
- Select Mesh 2 3DGS from the Active Menu
- Validate Mesh, Texture and .MTL will check that your file meets the requirements for conversation. This is best left checked.
- Press 'Select .OBJ' to open an import window.
- Select an .OBJ file to convert and press 'Mesh 2 GS'
- Wait a few minutes – when the conversion is complete the output folder will open. A new .PLY file will be found in the folder.
Importing a full scene 3DGS scan for making a moving camera render.
- Enable the Eevee render engine.
- Open the addon N-panel in the 3D Viewport
- Select 3DGS from the Active Menu
- Select the Import menu
- Press Import PLY as Splats. An import windows will open asking about UV Settings, we'll ignore UV settings for this quick guide. Press OK, Choose your 3DGS .PLY file and hit Import PLY as Splats. Wait till import is complete. For large scans this can take some time.
- After importing, Camera Updates will be disabled, and your scan may not have the correct orientation.
- To improve performance while working, select Show as Point Cloud from the Active 3DGS Object menu.
- Rotate, move and scale your 3DGS object into a desired position.
- Add a camera into your scene. Place the camera roughly, just so you can see some parts of your scan when looking through the camera.
- With your scan selected and the Active Menu still set to 3DGS, select the Modifiers menu.
- Add a Camera Cull Modifier. If you are not using Blender default camera settings. Adjust the Camera Cull settings or press Auto Set Up to do this automatically.
- Clear any floating splat artifacts in front of the camera with the Closer Than distance in the Camera Cull modifier.
- Look through the camera and lock the 3D viewport view to the camera view using Camera to View (lock icon in the viewport)
- You can now animate your camera as wished. Having the 3DGS shown as points, and camera culling enabled will make working much faster.
- Once your scene is ready, you can select the 3DGS object and Enable Camera Updates. Toggle Use Active Camera so that faces always update with active camera moves.
- Playback your animation and make any edits if necessary.
- In the HQ / LQ menu toggle the scans material to HQ. This will give a better representation of the final render. With HQ enabled you can try setting viewport and render samples to 1.
- Render a single frame to check settings. If you are happy with the results, you can render a full animation.
- You can use Blender's standard F12 render, or for speed boost, go to the Render menu and use Render Animation. This is an offline renderer and requires a force-close of Blender to stop – so only use it when you are completely happy with all settings.
Editing a full scene 3DGS scan into an isolated object for export.
- Enable the Eevee render engine.
- Open the addon N-panel in the 3D Viewport
- Select Point Cloud from the Active Menu
- Select the Import menu
- Press Import PLY as Points . An import window will open, select your .PLY and press Import PLY. *We will use this import/editing as points to quickly remove large areas. We will use face editing later.
- Add the Point Edit Modifier, point colours are now visible in material preview mode.
- Head to the Modifiers menu. For isolating a single part of your scan, you can enable the Crop Box modifier. Add Wire Cube / Sphere will add a wireframe object that can be used as the crop object. You can choose to remove points inside or outside the crop object. Once you're happy with the cropping you can apply Point Edit modifier with the Apply button in the Active Point Cloud menu.
- Head to the Export menu and select Export Points For 3DGS. Give your edited object a name and hit Export PLY.
- We can now reimport the scan as mesh faces for fine edits.
- Select 3DGS from the Active Menu
- Press Import PLY as Splats. An import windows will open asking about UV Settings, we'll ignore UV settings for this quick guide. Press OK, Choose your 3DGS .PLY file and hit Import PLY as Splats. Wait till import is complete. For large scans this can take some time.
- Enable Camera Updates. Press Update Active To View once or use the Active Camera and Camera to View (lock icon in the viewport) to get constant updates. If you are using HQ materials, make sure you are looking through the active camera.
- In Edit mode it is easy to see which splats stray from the dense silhouette of an object. You can select and delete these points. If you select a single point in a face, make sure to use Ctrl Numpad+ to select the full face before deleting.
- Since face updates should not be performed in orthographic view, orthographic face orientations can be forced with the X, Y, and Z keys in the Active 3DGS Object menu while editing.
- Since we are only editing, not rendering, you can apply the 3DGS render modifier at any point using the Apply Modifiers button in the Active 3DGS Object menu. This can offer a performance boost during editing.
- Once you are happy with your edits, go to the Export menu. Hit Export 3DGS. An export window will open. Name your file and hit Export .PLY
- The export function will apply all current rotations and scales to the exported .PLY. All modifiers on the object will be applied– so if you want to continue working or editing, it is best to make a duplicate before exporting.
- Full paint and colour editing will be covered in their dedicated sections.
4. Installation
Important note:
The addon was made for Blender 4.2 and above – the addon will NOT work with previous versions of Blender.

To install the addon make sure you have downloaded the .ZIP file (3dgs_render_by_kiri_engine_version number) .ZIP to your computer.
Drag and drop the .ZIP from a file browser into Blender's 3D viewport.
A confirmation window will appear. Hit okay and the addon will be installed
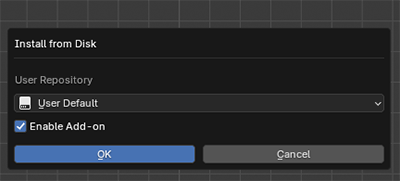
5. Interface Overview
The addon interface is split into three sections. We will look at each section individually in greater detail later:
Scene
Buttons and settings here will affect all enabled 3DGS objects in the scene.
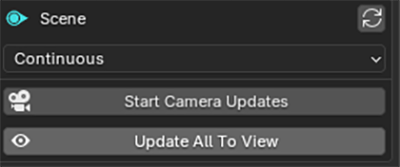
Active 3DGS or Point Object
Buttons and settings here will affect only the active object, if enabled.
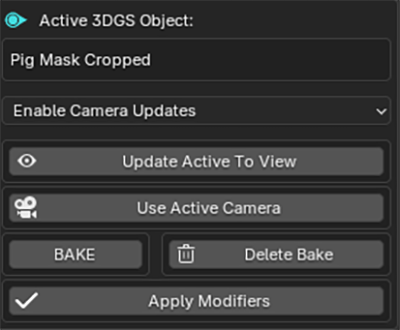
Active Menu
Depending on the current workflow - 3DGS, Point Cloud or Mesh 2 3DGS can be selected. Depending on the currently active menu different sub-menus will be shown for Import, Modifiers, Animation etc.
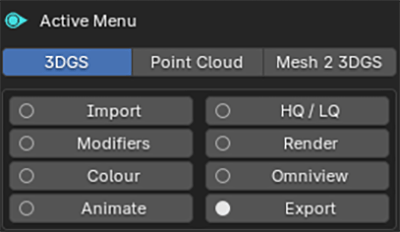
6. Scene Menu
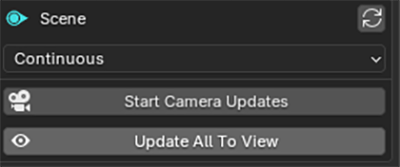
For your object to appear correctly – each face of the model needs to 'look at' your current view.
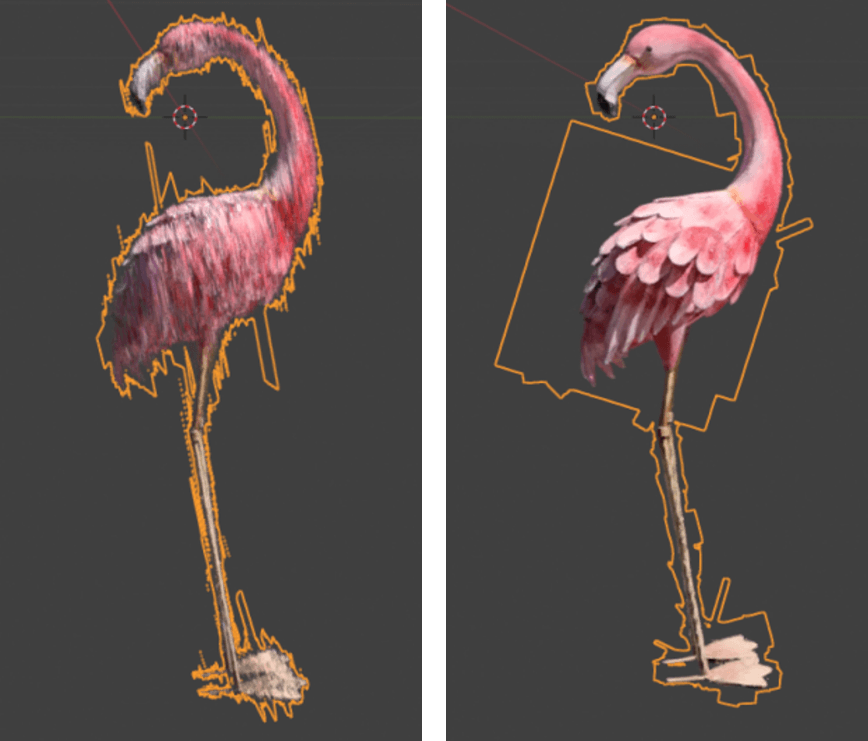
This updating can be forced for all enabled 3DGS objects in your scene by toggling Start Camera Updates, on or off

When this is turned on the faces of all enabled 3DGS objects in the scene are forced towards the current view/camera.
There are two modes – Continuous and Frame Change
Continuous will attempt to rotate the faces as often as possible with no delay. This can be very performance heavy.
Frame Change will rotate the faces, every time the frame changes on your timeline. This means that you can control the updates by moving frame with left/right keys.
Update All To View will update all enabled objects once to the current view.

The addon creates several scene and object properties for the current scene. If you move your current 3DGS objects to a new file, you may find the scene is not set up correctly. Pressing the scene refresh button (refresh icon) will try to address this and create the required properties for the current scene.

7. Active 3DGS Object
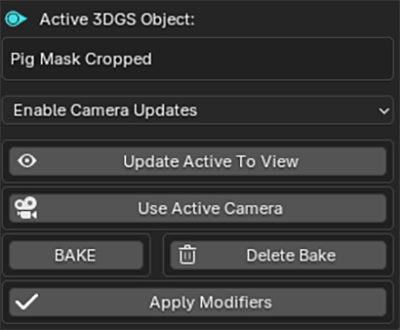
If a 3DGS object is active, this menu will show offering controls for the active object.
Camera Updates can be enabled or disabled individually for each object.
Immediately after importing, updates for an object are set to disabled.
Object updates can be enabled, disabled, or the object can be shown As A Point Cloud
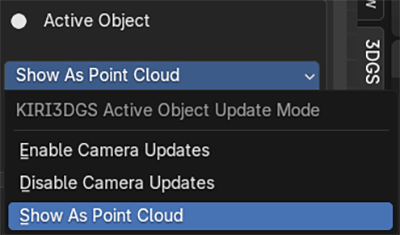

When moving 3DGS objects around in the scene it is recommended to disable updates or Show As A Point Cloud to lighten performance requirements.
If Enable Camera Updates is selected two new options will be available - Update Active To View and Use Active Camera.
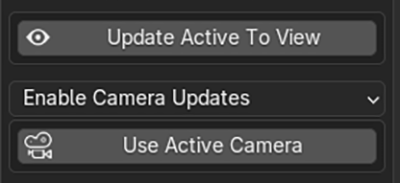
Update Active To View will update only the active 3DGS object (not the whole scene) to the current view.

Using Active Camera will automatically make the active 3DGS object continually face towards the scene's Active Camera.

Pressing Apply Modifiers will bring up a new menu that will show all currently applied 3DGS modifiers for the active object. Using the check boxes and 'okay' will apply all selected modifiers for the active object.

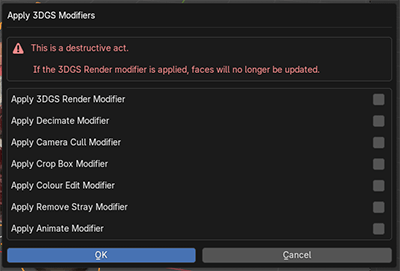
Important note:
If you know you are not going to update a 3DGS object again (it may be used in a static camera shot or you are only editing, not rendering) you can apply the 3DGS Render modifier. After doing this the object can no longer be updated but performance may be much better.
You will also see buttons for BAKE and Delete Bake. We will cover Baking in its own dedicated section

8. Active Point Object
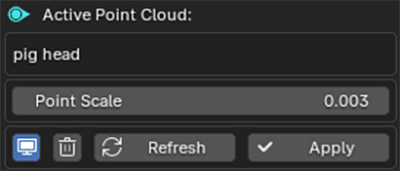
If a point cloud object is active and has the Point Edit modifier, this menu will show, offering controls for the active object.
From here the size of points can be controlled with Point Scale
The Point Edit modifier can be turned on/off, removed or applied.
If the effects of the Point Edit modifier are not changing – toggling the Refresh button can force updates.
9. Active Menu - 3DGS - Import
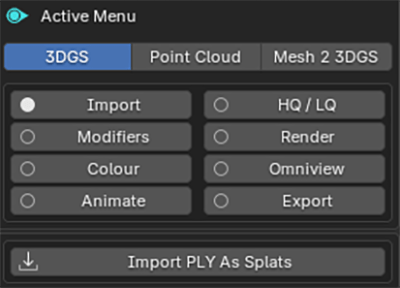
Only one button is shown, Import PLY As Splats.

After pressing this button, you will be shown important warning and UV Reset options. UV Reset will create UVs for all faces overlapped covering the full UV space. You should enable UV Reset if you are planning to do any advanced shader or alpha manipulation.
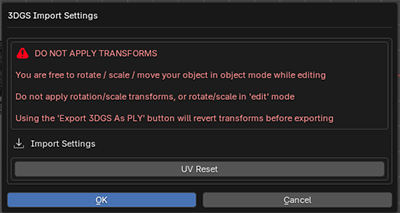
After pressing okay to confirm your settings, a file browser will open.
You can choose a .PLY to import. Depending on the size of the 3DGS scan and your computer specs, you may need to wait for the import to be completed.
Once imported, the new object will have Camera Updates set to Disabled by default. It can be best to enable Show As Point Cloud while working and Enable Camera Updates when ready.
When entering material view or rendered view, be patient while Eevee calculates shaders (it will only do this once).
Important note:
Do apply rotation or scale transformations to the 3DGS object.
Updating faces while the viewport is in orthographic mode is not possible. A warning proxy will show if faces are updated in orthographic mode.
10. Active Menu – Point Cloud - Import
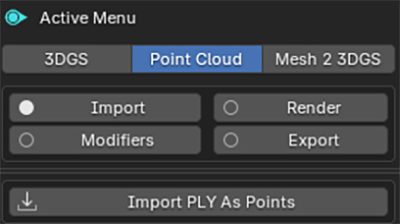
This part of the workflow is optional but can be particularly useful for quickly removing unwanted points or isolating a single part of your 3DGS scan.
This menu will let you import a .PLY file as a point cloud, append several editing modifiers and re-export the edited .ply.
The edited .PLY file can be re-imported as a 3DGS object.

Import .PLY As Points will open a file browser to select a .PLY for importing. Once imported the .PLY will appear as a point cloud and new options will be available.

The + button next to Point Edit Modifier Is Missing will add the Point Edit Modifier - Adding this modifier converts the object's colour attributes (so they are visible in rendered and material preview modes)
You may apply and re-add the modifier as many times as you need.
Once this modifier is applied – the full range of editing modifiers can be controlled from the Modifiers menu.
11. Active Menu – 3DGS - Modifiers
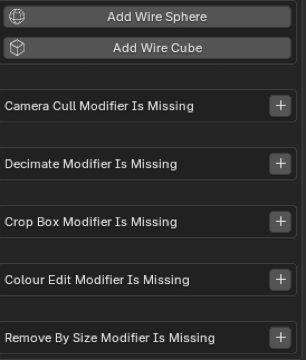
This modifiers on this menu all work to reduce the number of faces in a 3DGS object - increasing performance. Though they can also be used for animation purposes. It is advised to use Camera Cull at the very least for good performance.
Modifiers can be added with the + icon next to the message 'Modifier Name' Is Missing.

After adding a modifier, the modifier can be toggled on/off by clicking its name. A modifier can be applied or removed with the tick and trashcan buttons. If a modifier has previously been applied or removed, it can be re-added multiple times with the + button.

Add Wire Sphere / Cube
This will add a wireframe cube/sphere to the scene. This object will not render and can be used as a target for various modifiers (e.g. crop box)
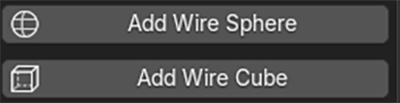
Camera Cull
This is often the most important modifier in terms of performance and usability. The modifier will remove faces outside of the camera bounds and by distance to the camera.

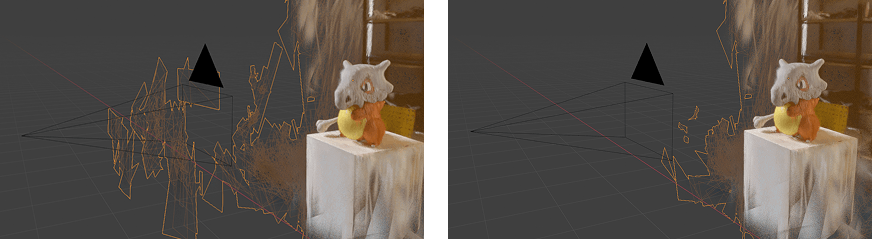
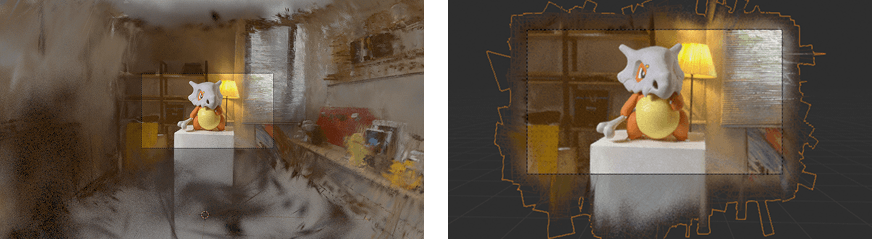
An active camera is required to use it – if the modifier is enabled and no active camera is present, a warning will show:

The modifiers settings must match the active camera and scene settings (focal length, render resolution etc) – you can set this up quickly with Auto Set Up.
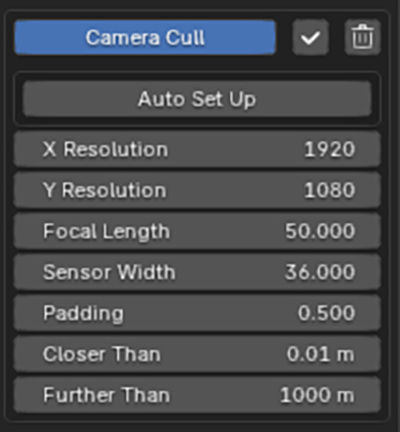
The distance between the camera bounds and deleted faces is controlled with Padding. It is recommended not to set this a 0 to avoid flickers when moving the camera.
Faces can by distance to the camera using Closer Than and Further Than values.
Decimate
This will remove a percentage of the total number of faces from 0 - 100. The Decimate Seed will change which faces are removed.

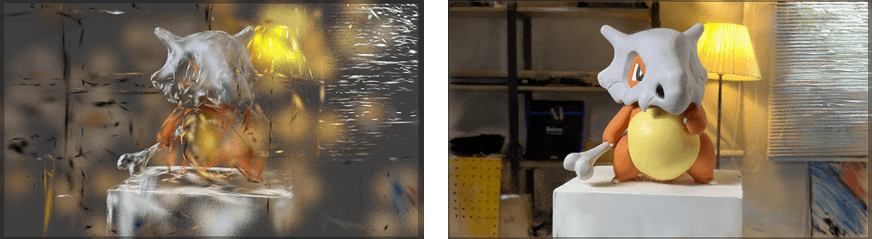
It can be useful to use a high number while working to improve performance, then drop this number during rendering.
Removing any number of faces can be helpful – so a low number like 5% can be used, and the modifier applied to improve performance
The selection of faces that are decimated can be masked by enabling Decimate Masking and selecting a mask object.
Crop Box
This allows you to specify a crop object or collection and a method of cropping. Faces Inside, Outside or by distance to the crop object/s can be removed.

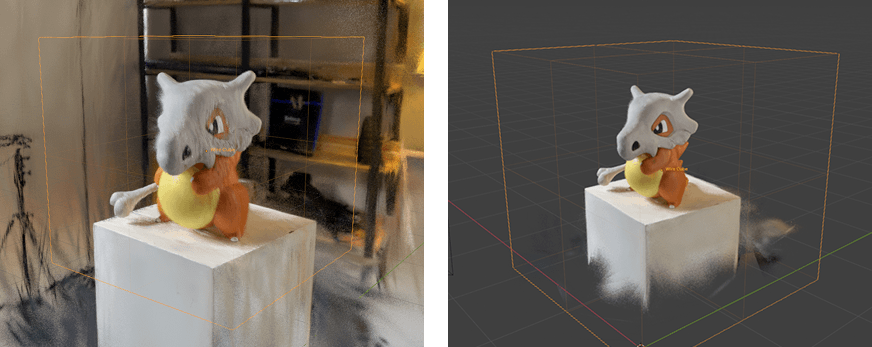
Colour Edit
Faces are removed according to their colour. A colour selection and a removal method can be set. Faces can be removed if their colour is Equal To, Not Equal To, Darker Than or Brighter Than the selection colour

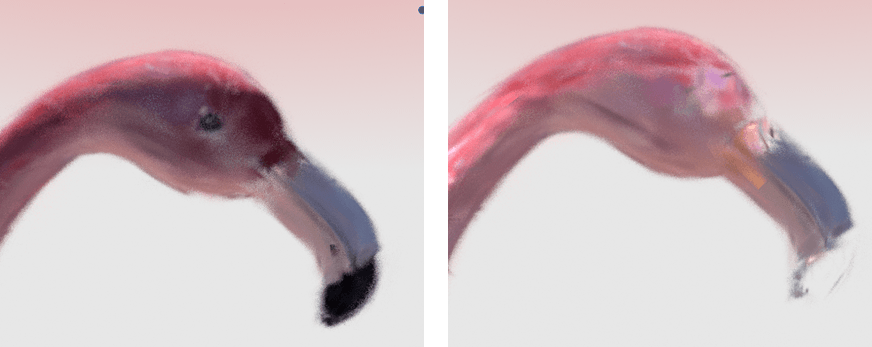
The colour selection can be finetuned with hue, saturation and value thresholds.
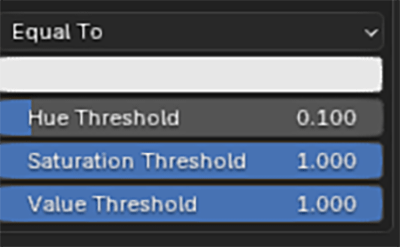
The selection of faces that are affected by the Colour Edit modifier can be masked by enabling Colour Edit Masking and selecting a mask object.
Important note:
Due to Blender limitations – red values may be very difficult to select.
Remove By Size
This will remove faces based on their size or edge length.

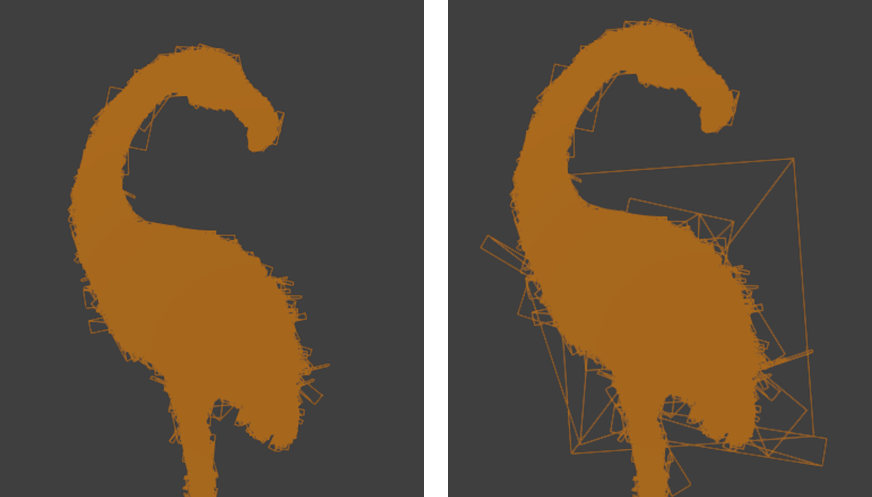
Remove Stretched Faces - Many times floating artifacts will have the biggest or most stretched faces (relative to the rest of the object). So, by targeting stretched faces with the longest edge length, you can sometimes remove artifacts.
Remove Small Faces - The smallest faces may not be artifacts but may not contribute a lot to the overall visual quality. Removing these unnecessary faces and applying the modifier can help improve performance.
The selection of faces that are affected by the Remove By Size modifier can be masked by enabling Remove By Size Masking and selecting a mask object.
12. Active Menu – Point Cloud - Modifiers
If the active point cloud object does not have the Point Edit modifier – it can be added from the menu, or the Import point menu using the + button next to the Point Edit Modifier Is Missing notification.

Once this modifier is added, all available edit modifier controls will be shown for the active point cloud.
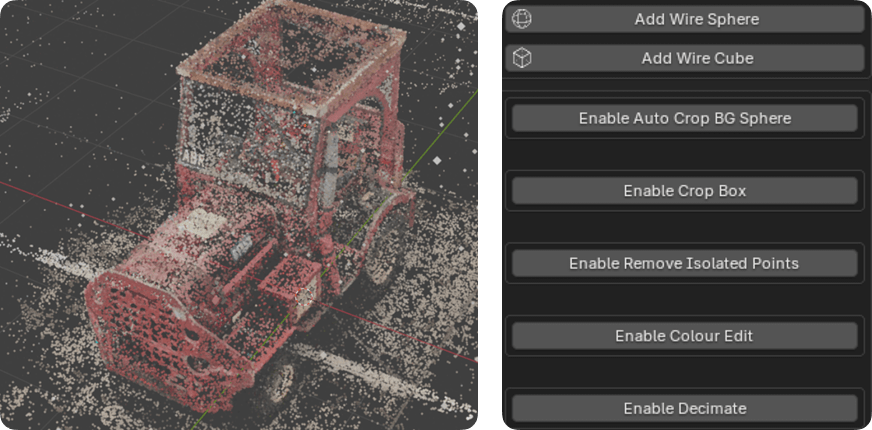
Add Wire Sphere / Cube - This will add a wireframe cube/sphere to the scene. This object will not render and can be used as a target for various modifiers (e.g. crop box)
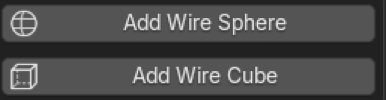
Enable Auto Crop BG Sphere - This can be used to automatically remove the sphere of background points commonly included in 3DGS scans. If the points are not immediately removed adjust the Sphere Threshold.
Enable Crop - This allows you to specify a crop object and a method of cropping. Points Inside, Outside or by distance to the crop object can be removed. If moving the crop object doesn't seem to edit points, you may need to refresh the modifier in the active object menu:
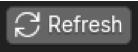
Remove Isolated Points - This can be used to remove points that have no close neighbours. The distance to a closest neighbour to be considered for deletion is set with the Distance Threshold.
Colour Edit - Points are removed according to their colour. A colour selection and a removal method can be set. Points can be removed if their colour is Equal To, Not Equal To, Darker Than or Brighter Than the selection colour.
Enable Decimate - This will remove a percentage of the total number of points from 0 - 100. The Decimate Seed will change which points are removed.
When you are happy with your edits you can re-export your object as a .PLY file using Export Points For 3DGS.

13. Active Menu – 3DGS - Colour
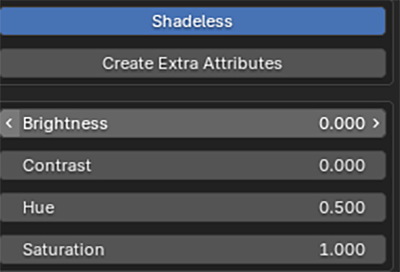
The Colour menu allows you to easily paint, texture and perform basic colour edits on the active 3DGS object. These edits are all exportable and will be written to the exported .PLY file.
Shadeless
At the top of the Colour menu, you can toggle Shadeless lighting on/off. When shadeless is enabled, the object will not react to the lights or World lighting in the scene. If shadeless is disabled, the object will use a Principled BSDF shader and react to lighting.

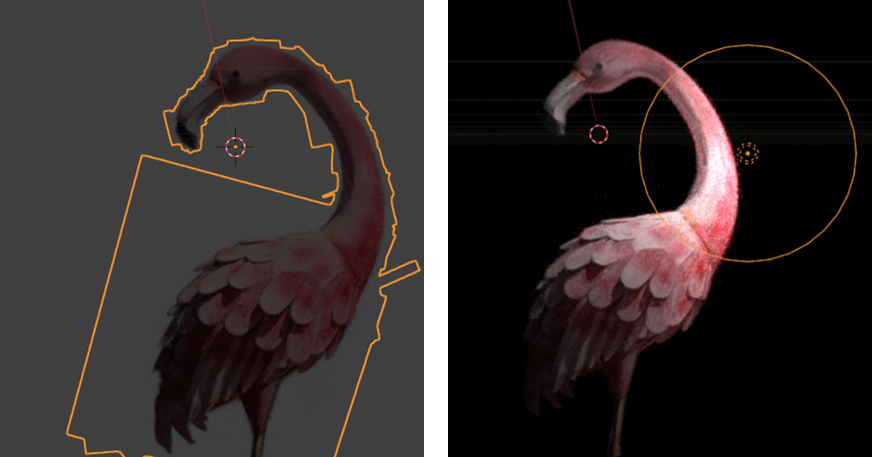
Create Extra Attributes
For advanced users, greater control can be gained by manipulating the material directly within the shader editor – where named attributes can be used to control values.
Enabling Create Extra Attribute will create some extra, useful attributes inside the material's node tree such as face area and random per point.

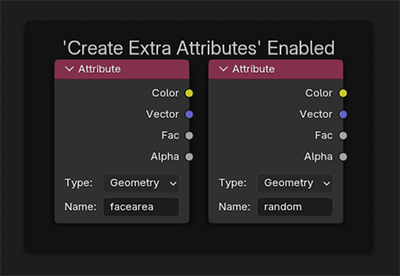
Creating extra attributes can be costly performance-wise, so this is disabled by default.
We will cover these attributes more in the shader section.
Basic Adjustments
Under extra attributes we have controls for basic colour edits including brightness, contrast, hue and saturation. Their controls are self-explanatory.

Active Colour Menu
There are many colour functions available within the addon, so the colour menu has its own sub-menu: Active Colour Menu. From here you can select which advanced colour operations to perform. If an advanced colour operation is enabled, that option will be highlighted red on the menu.
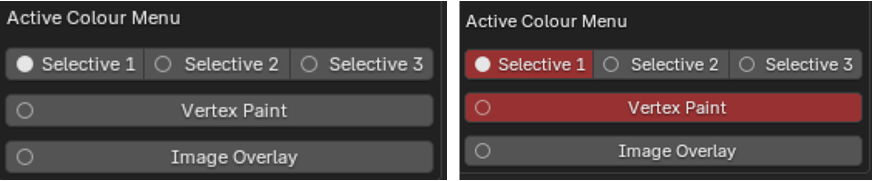
Important note:
The apparent resolution of any colour edits will be determined by the 3DGS objects number of splats and splat scale etc
Selective Colour adjustments
It is possible to target a specific colour within your object and replace that colour with another colour, and specific blend mode.
This can be performed up to 3 times using different colours. They are listed on the Active Colour Menu as Selective 1, Selective 2 and Selective 3

Inside each selective adjustment, you can specify a colour selection/target and a colour to change to/blend with.
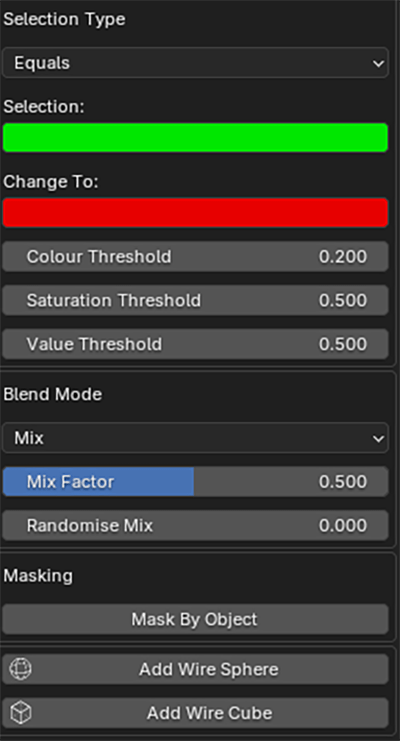

You can adjust the selection with the hue, saturation and value threshold sliders.
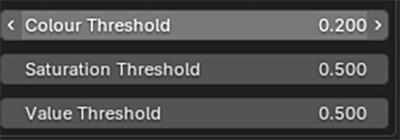
You can control the replacement method and strength with the Blend Mode and Mix Factor. A more natural look can be achieved with the Randomise Mix.
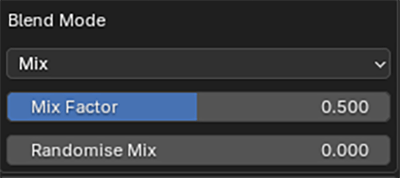
The selection of faces that are affected by selective colour edits can be masked by enabling Mask by Object and selecting a mask object.
Vertex Paint
3DGS objects can be painted directly using Blenders native vertex painting features.
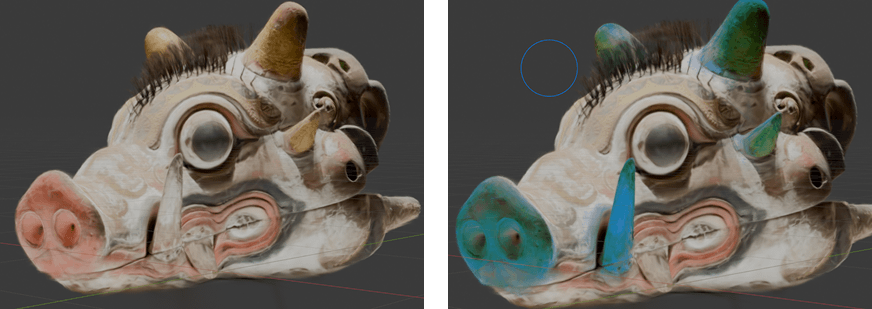
Vertex painting can be enabled first by toggling Enable vertex Painting.
Pressing Start Painting will enter vertex paint mode. The brush settings for painting are available from Blender's default vertex paint menus. Either by right clicking or from the top header.

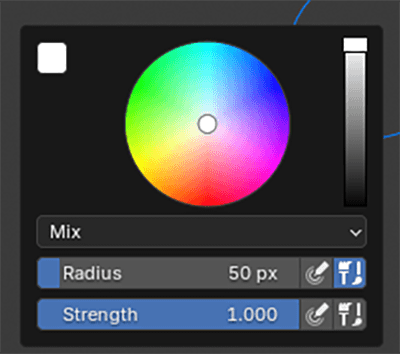
Faces or points currently selected in Edit mode can be masked with the mask toggles.

If you are unhappy with your painting and want to return to the original state – Reset Paint will revert all paint edits to their original form.

The style of colour replacement and replacement strength can be controlled with the Blend Mode and Mix Factor controls.
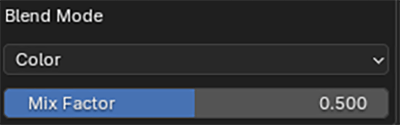
All paint edits can be masked by enabling Mask by Object and selecting a mask object.

Image Overlay
Image Overlay allows you to use an image texture to affect the splat colours.
The feature can be enabled by toggling Enable Image Overlay.

If a desired image texture is already present in the Blend file, it can be selected from the Image ID search bar. Or the folder button can be used to select and import an image directly.

The style of colour replacement and replacement strength can be controlled with the Blend Mode and Mix Factor controls.
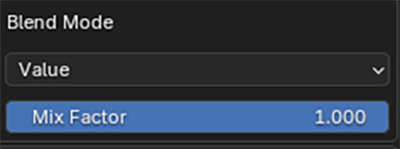
The type of mapping used by the texture can be set using Image Mapping. Box and Camera use the box and camera mapping methods standard to Blender shader nodes.

If Object mapping is selected. An object can be chosen to adjust the texture placement. The Add Wire Sphere/Cube buttons can be useful for this. Note that the objects local Z axis is considered the 'forward' axis.
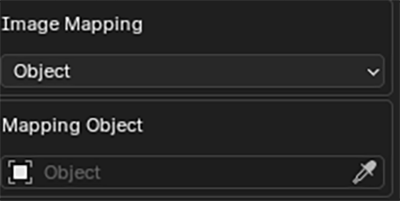
Object mapping can be used in conjunction with Masking to overlay logos or text images.
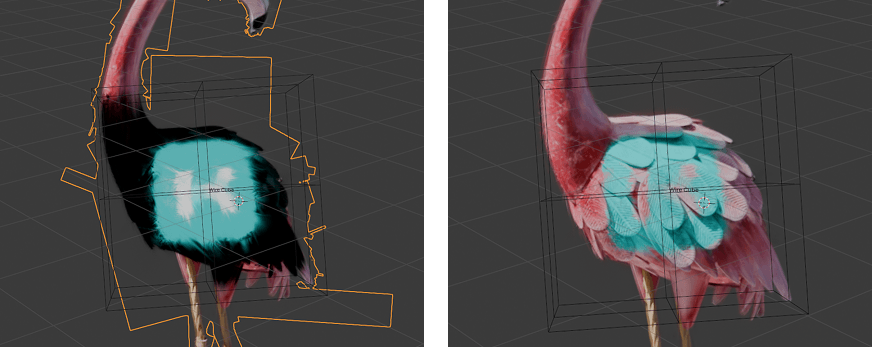
14. Shading – Materials and Extra Attributes
All imported 3DGS objects are given the KIRI_3DGS_Render_Material
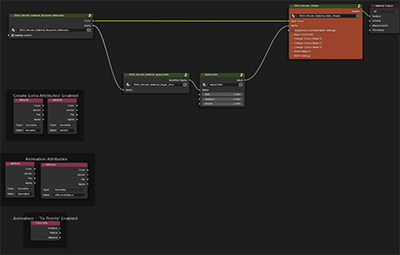
This material can be replaced, renamed, copied or altered as the user wishes. All colour edits shown on the addon interface are produced by Geometry Nodes attributes.
This means that separate 3DGS objects can have varying materials.
If a 3DGS object's material contains the Base Colour / Alpha and Main Shader groups – addon colour edits should propagate.
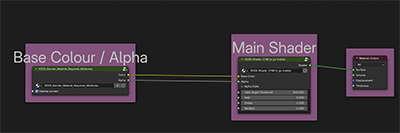
Beginner Blender users can stick to making colour edits using the addon interface.
For Advanced users several extra nodes and groups are included for fun.
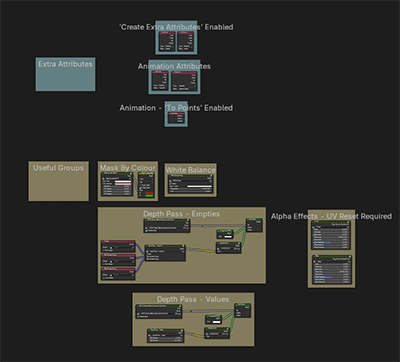
The Alpha Edits controls on the main shader can produce some stylish animation result – and are often more performance friendly than directing editing the geometry with modifiers.
The View Angle Threshold will make the faces transparent at set viewing angles.
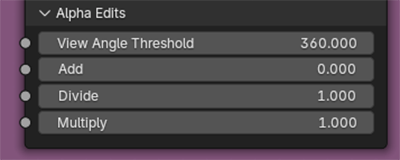
If you used UV Reset to generate UVs for the object when importing, you can use the Circle and Wave shape groups as modifiers for the Alpha Edits.
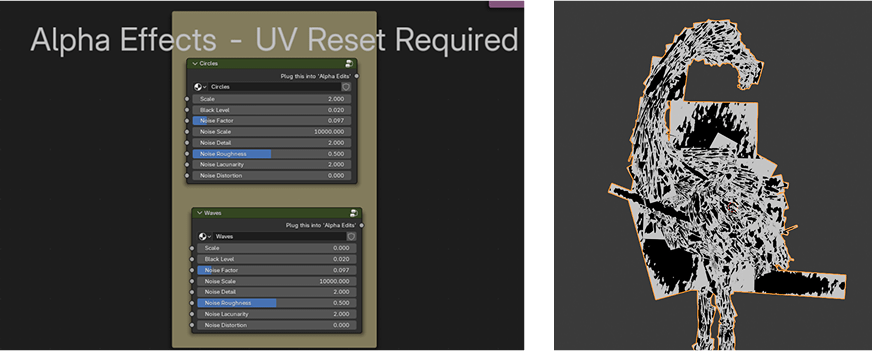
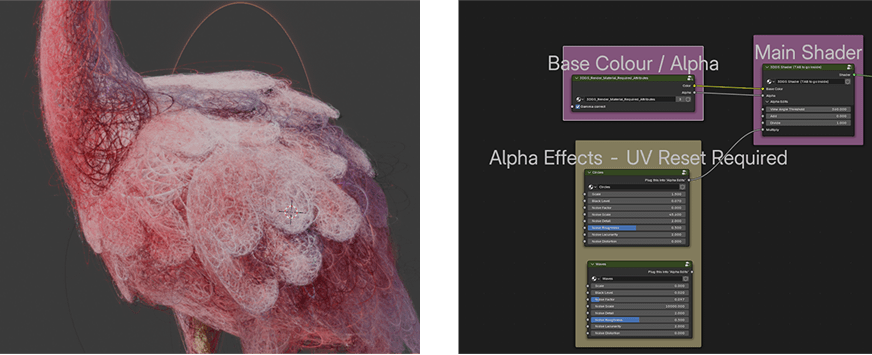
If Create Extra Attributes is enabled in the Shader menu, a face area and a random-per-face attribute can be used.
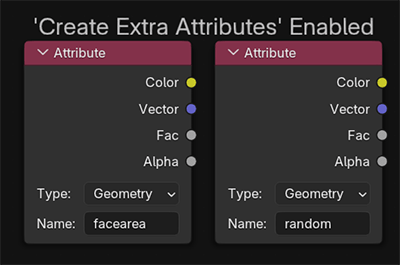
If the Animate modifier is enabled, isanimated and effector distance attributes are available
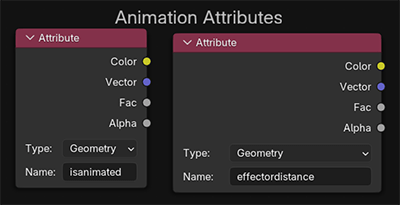
If Animate modifier is enabled and the To Points preset is used, the Point Info node can be useful.
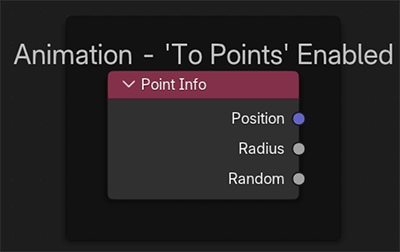
Mask By Colour for selective colour editing, and White Balance groups are also included.
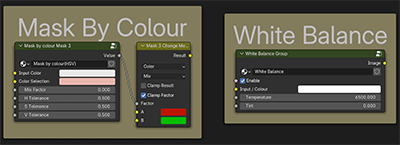
Important note:
Colour changes made inside the shader are not exportable. Only changes made by the addon and Geometry Nodes will be exported.
15. Active Menu – 3DGS – Animate
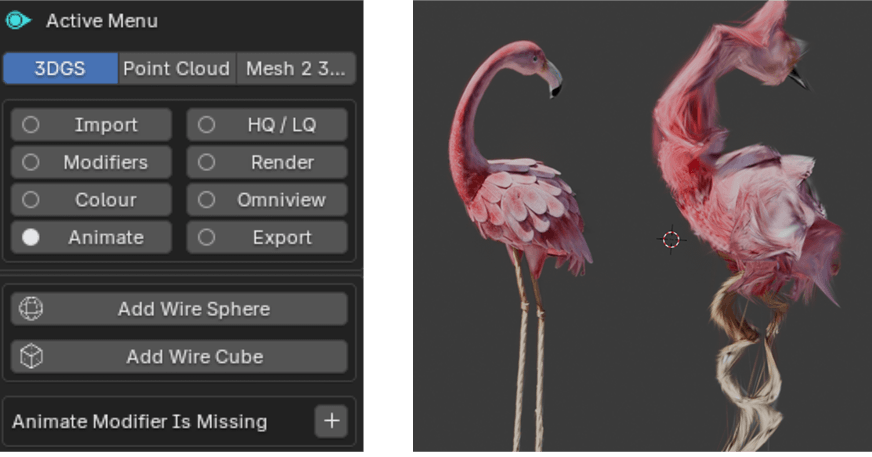
This Animate modifier comes preloaded with presets and settings to quickly create stylised motion graphics renders using your 3DGS objects.
Important note:
Using the shader and alpha edits or shader displacement is often a more performant way to animate very dense meshes
As updating faces is already a highly performance intensive task, it is extremely recommended that you:
- Use and apply as many modifiers as possible to reduce face counts.
- Work on an isolated object/separate part of your scan, rather than a full 3DGS scene.
- Use the Decimate Animated slider to reduce the number of faces affected by the animation
Animation effects can be Global (applied to the whole object), or by distance to a selected object or collection.
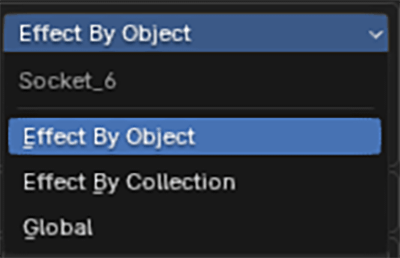
If Effect By Object or Effect By Collection is chosen, a distance threshold will appear and anything below this will be animated.

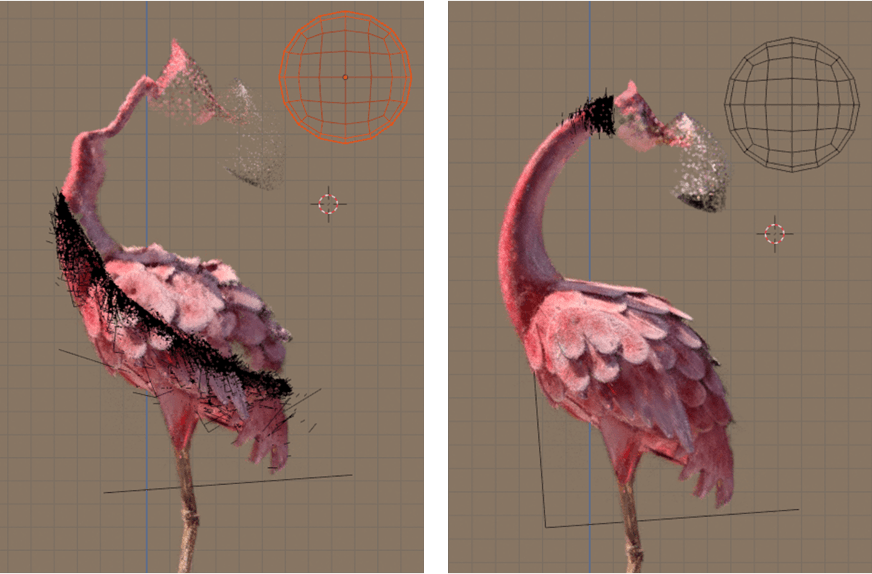
There are 3 modes of animation, Displace Only, To Points and To Curves.
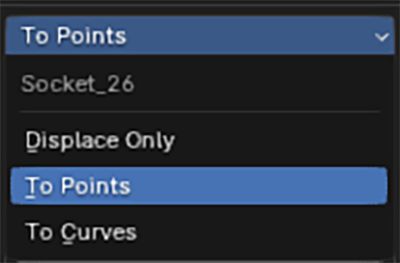
Each mode supports some of the following effects:
Noise Displacement – displaces faces based on the standard Blender Noise texture

This is available in all animation modes.
There are controls for the Noise Strength and Noise Scale.
The Time Evolution Multiplier will change the noise seed as the timeline is played. This is performance intensive so set to 0 as default.
Voronoi Displacement – displaces faces based on the Blender Voronoi Noise texture

This is available in all animation modes. The results are more chaotic looking than the standard Noise Displacement.
There are controls for the Noise Strength and Noise Scale.
The Time Evolution Multiplier will change the noise seed as the timeline is played. This is performance intensive so set to 0 as default.
Pixelate – points of each face are snapped to Blender's world grid, forming grid patterns
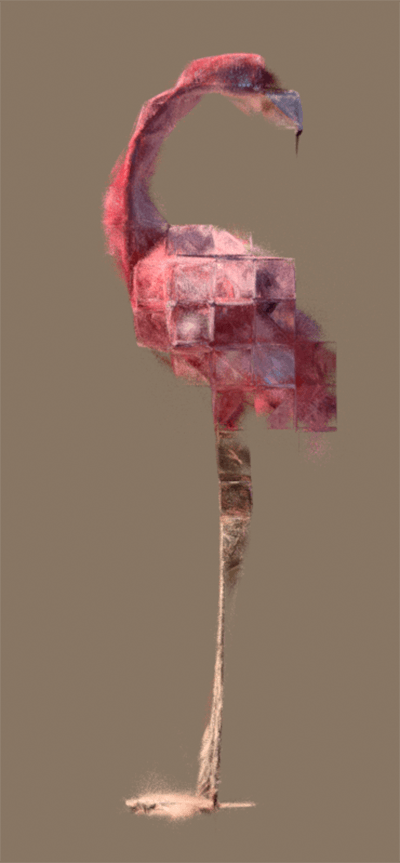
This is available in all animation modes.
There are controls for the Pixelate Mix and Grid Scale.
To Points – animated faces will turn into points
This is available in the To Points animation mode.
Any animated faces will turn into points. All displacements/pixelate will contribute to point positions.
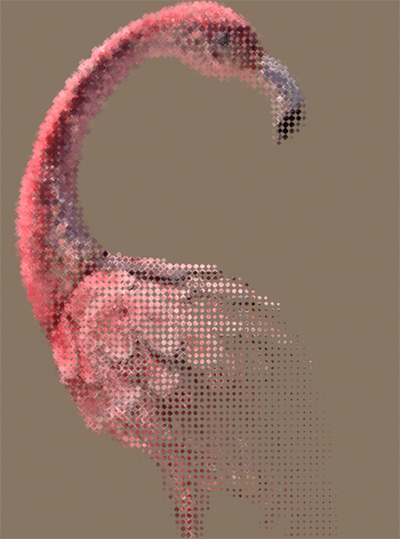
To Curves – animated faces will turn into curves

This is available in the To Curves animation mode.
Any animated faces will turn into curves. All displacements/pixelate will contribute to curve positions.
16. Active Menu – 3DGS - HQ / LQ
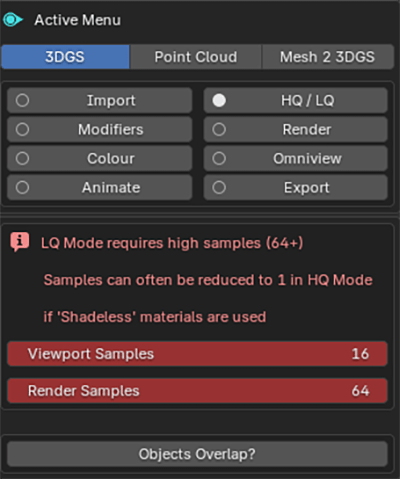
Material transparency has two modes in Blender: dithered and blended.
In the addon and documentation we refer to dithered materials as LQ (low quality) and blended as HQ (high quality).
LQ mode can appear quite grainy and will give flickering artifacts in renders.
HQ mode is much smoother and should remove flickering artifacts. Due to Blender material limitations, LQ mode supports depth of field, but HQ does not.
By default, the HQ Mode menu will show a warning if no camera is in the scene.

HQ mode requires an active camera. After adding a camera, you will see more options.
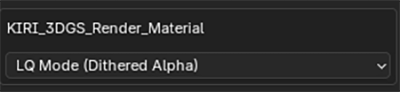
Each material on your active object will be shown and can be toggled between HQ and LQ modes.
Important note:
HQ mode is more performance intensive while working in the viewport. You should work in LQ Mode, and enable HQ Mode to preview final renders, or before rendering.
When using HQ Mode, you can often get acceptable results using 1 sample, which makes rendering much faster.

If you have multiple 3DGS objects that intersect each other, you will need to enable the Objects Overlap? button.

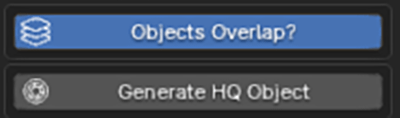
After enabling Objects Overlap? – a new button will be shown – Generate HQ Object, pressing this will do a few things:
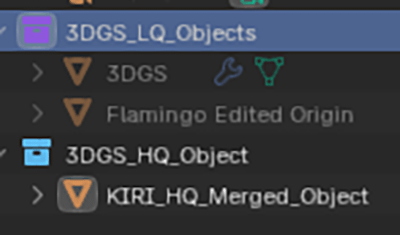
Move all current 3DGS objects (we will consider them LQ objects) into a new collection named 3DGS_LQ_Objects (we will refer to these as LQ Objects).
These LQ objects will be hidden from view and render (while in HQ Mode).
A new object will be created, KIRI_HQ_Merged_Object (we will refer to this as HQ Object). and placed into a new collection, 3DGS_HQ_Object.
This new object is a merged instance of all objects in the 3DGS_HQ_Object collection.
While the HQ Object exists, toggling between LQ and HQ mode will toggle visibility and render for either all objects in the LQ collection, or the HQ object.
Important note:
If you have generated an HQ Object but want to continue editing/placing your LQ objects – switch to LQ mode, make your changes, then switch back to HQ mode.
Don't move LQ objects from the 3DGS_LQ_Objects collection while using an HQ object.
17. Active Menu – 3DGS – Omniview
If you are familiar with the concept of 'imposters' in video game, this is a similar approach.
The standard 3DGS objects have 1 face per 3DGS point and this face rotates to the current view.
An Omniview object has multiple faces per point, with each face permanently aligned to a specific axis.
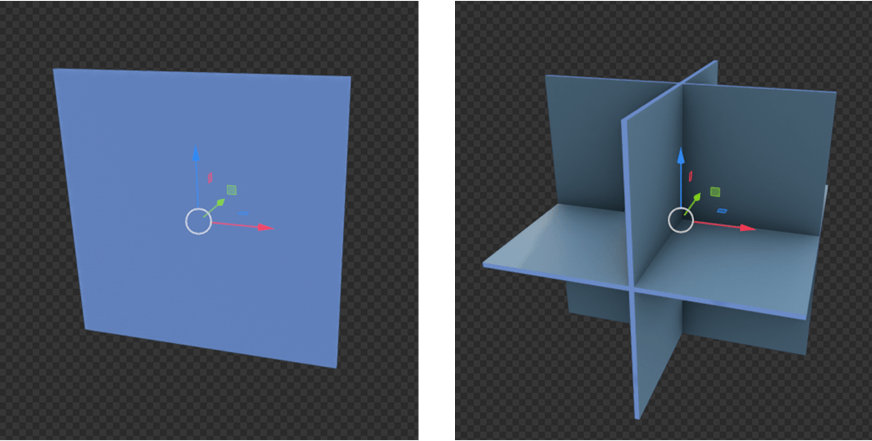

These objects do not need updating and can be 'instanced' – making some tasks (creating a forest of trees) much lighter in terms of performance.
You must first select a 3DGS object that has the 3DGS_Render modifier to generate the Omniview object from, otherwise a warning will be shown.

Once selected, the menu will let you select how many axes the generated object should be aligned to.
The number corresponds to the number of faces per point. So, a 3DGS scan with 10, 000 points would become 30, 000 faces for a 3 Axes object.
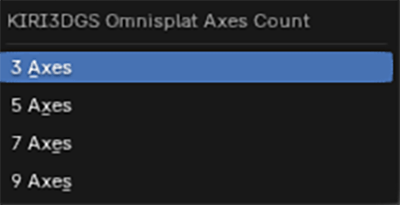
You can then generate the object with Create Omniview Object – a new object will be created, offset from the original. The new object will have all modifiers removed.

If an Omniview object is selected a new option will be shown in the Shader menu – the View Angle threshold
This is a value in degrees and will determine at how many degrees the current view can deviate from a face normal before the face disappears.
If the value is set to 1 – the face would only appear when looking directly at it.
If the value is set to 360 – the face will always be visible.
This can be useful for Omniview objects to 'blend' between different axis views. A value between 30 and 50 degrees is usually recommended.
Important note:
Omniview objects are an experimental feature – not a standard for Gaussian Splat rendering. It is recommended for both performance and visual quality that they are created only for isolated objects, not full 3DGS scenes.
18. Active Menu – 3DGS/Points - Render

Rendering 3DGS objects, with thousands of faces and many updating modifiers is a performance hungry task, so to make rendering a little faster and more reliable we have the Render menu.
This will automatically set all enabled 3DGS objects to use the Active Camera and will render all images offline (no Blender render window will appear, boosting performance).
Settings for the render will only appear with an Active Camera in the scene, otherwise a warning will show.

The render will use the current output settings, in the standard Blender Output Properties.
View transform settings are shown, as 3DGS object's colours are most accurately represented with a Standard view transform.
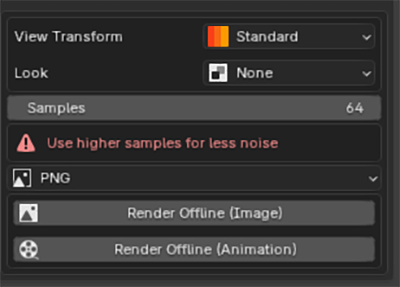
The number of samples is available from the menu, as the default of 64 can produce very grainy results with the faces Alpha transparency. Increasing this number can give smoother results.

The current output format is selectable as you must use an image format, not FFmpeg Video.

Selecting Render Offline (Image) will render a single image to the currently set output directory.
Selecting Render Offline (Animation) will render animation using the current timeline settings to the currently set output directory.

Important note:
Because the rendering is performed 'offline', you must wait for the render to complete. If you want to cancel the render, you will need to 'force close' Blender.
It is therefore best to test render a few frames of an animation to check all settings before rendering a very long sequence.
19. Active Menu – Export 3DGS/Points
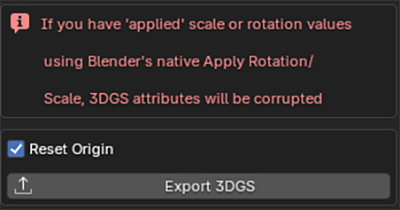
Important note:
Important note:
As stated in the addons pop-ups. If you have rotated or a scaled 3DGS objects and applied those transforms using Blender native Apply Scale / Apply Rotation, the 3DGS attributes will not be updated correctly and the object can no longer be exported to other 3DGS apps.
The export function for both the 3DGS and Point Cloud menus will update 3DGS attributes correctly before exporting.
Note that Spherical Harmonic / F_Rest values are not updated, so the export is functional only for programs in which f_rest values are arbitrary (e.g. Supersplat)
The export function will apply all modifiers on the object before exporting, so it is advised to make a copy of your objects before hitting export.
Only one toggle and one check box are shown on the export menu.
If enabled, the Reset Origin switch will send your object back to the world origin before exporting.
The Export 3DGS or Export Points For 3DGS buttons will apply all modifiers, colour edits and 3DGS Transforms on the active object. An export window will then be opened. Select your file path, name your object and hit Export PLY.
20. Active Menu – Apply Transforms
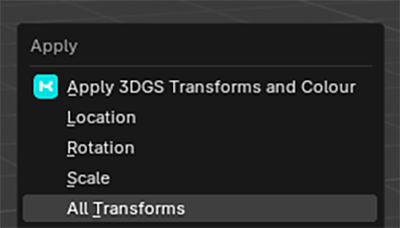
As stated in the import and export warning pop-ups. Rotation and scale transforms should not be applied to 3DGS objects using Blender's native 'Ctrl+A….Apply Rotation/Scale'. Doing this breaks the 3DGS data.
If you want to apply the transforms correctly while editing – there will be a new button added to the Ctrl+A menu. Apply 3DGS Transforms and Colour.
Pressing this will apply all 3DGS modifiers on the object, Including the 3DGS Render modifier.
The 3DGS transforms values will be updated correctly -which the exception of the f_rest values.
After two separate 3DGS objects have their transforms applied – they can be merged and exported.
21. Baking

The baking features make it possible to bake face update, modifier or animation data – meaning these features no longer need to be processed each frame.
Important note:
The baking uses Blender's default Bake nodes – which can be temperamental when working with large amounts of data.
This can sometimes make baking full scene scans buggy, freezing or crashing Blender. For now, baking is best performed on smaller, single object scans. But it is hoped as Blender updates Geometry Nodes in the future, the stability will increase.
To bake, you need to have saved your scene first, or a warning will show.
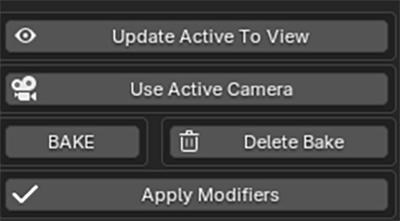
The baking option can be found on the Active 3DGS Object menu. Here you can see two buttons for Bake and Delete Bake.
After pressing Bake, the above Important notes will show and you will be given an option to either bake the 3DGS Render and Edit (crop box, camera cull etc) Modifiers, or bake the 3DGS Render and Edit, Animate and Sort (used for HQ mode) modifiers.
If you are using HQ mode, you should bake using the second option.
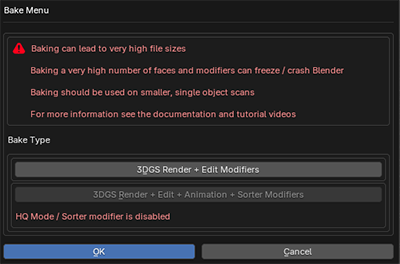
After pressing bake a progress bar will appear at the bottom of the window and the timeline will show a purple bake bar showing that the active object has baked data.

Once the Bake is complete, camera updates will be hidden from the addon interface for the active object, and the Delete Bake button will be highlighted red.
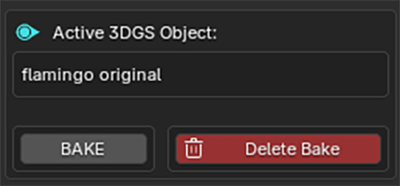
The object will no longer respond to changes in it's 3DGS modifiers, even if they are manually changed – since the animation data is now baked.
If you want to restore live updates, and the standard interface for the object, press Delete Bake.
If you have baked animations/updates for an object and your Blend file crashes or is closed without saving etc – you may find that the addon presumes an object has baked data when it does not. In cases like this, you can refresh the interface by pressing Delete Bake.
22. Active Menu – Mesh 2 3DGS
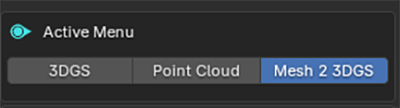
Important note:
Only Windows currently supports Mesh 2 3DGS, more OS may be added in the future.
Your .OBJ mesh must be triangulated and have a corresponding colour image in .JPG or .PNG formats as well as an accurate .MTL file. All files must be in the same folder and the names inside the .MTL file must be correct.
From the Mesh 2 3DGS menu we can see the above warnings, a toggle for Validate Mesh, Texture and .MTL, and a button for Select .OBJ.
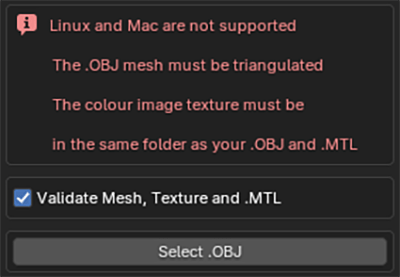
The Validate Mesh, Texture and .MTL toggle will attempt to check that your mesh and associated files meet the requirements to perform the conversion.
It is recommended top leave this checked, but if you think the addon is falsely flagging a correct mesh and file structure, you can disable it to skip this check.
Pressing Select .OBJ will open an import window. From here, select your .OBJ file.
Important note:
It can be useful the first time you use this function to open the System Console from Window….Toggle System Console, to check that the process is running.
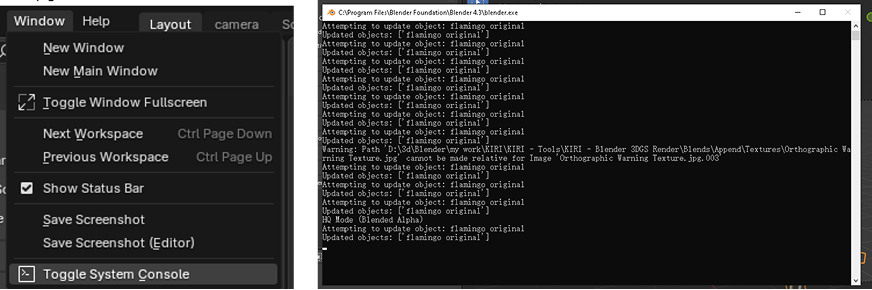
Once the process is complete, the output folder will open and a new .PLY file be present. It will be named with the base mesh name, plus _mesh2gs suffix
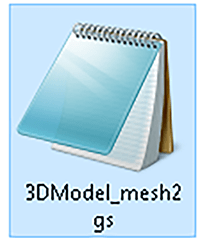
23. Documentation / Tutorial Video
The Documentation button will launch a web browser, opening a page with the add-on's documentation
If you still need some extra help, the Tutorial Video button will launch a web browser, opening a page with a full extended tutorial video for the add-ons use.
24. See all Add-ons on Blender Market
If you are interested in using more of our add-ons, the See all Add-ons on Blender Market button will open a web browser for our addon marketplace.
Related Posts

Render Arena - KIRI Engine - 1.0.0
Render Arena is built to simplify the process of creating animated 3D scenes in Blender. It gives you a fast way to set up camera moves, lighting, backgrounds, and object animations without needing to build everything from scratch. While the Quick Setup tools help you get started in a few clicks, the Full Control menus let you fine-tune every aspect of the scene. The goal is to make animation and presentation easier—whether you’re just starting out or need a faster workflow.
Free
Point Animate by KIRI Engine
The addon simplifies the process of animating scans and models – Allowing for the creation of motion graphic renders in just a few minutes. Several animation presets are available and can be layered for complex effects.
Free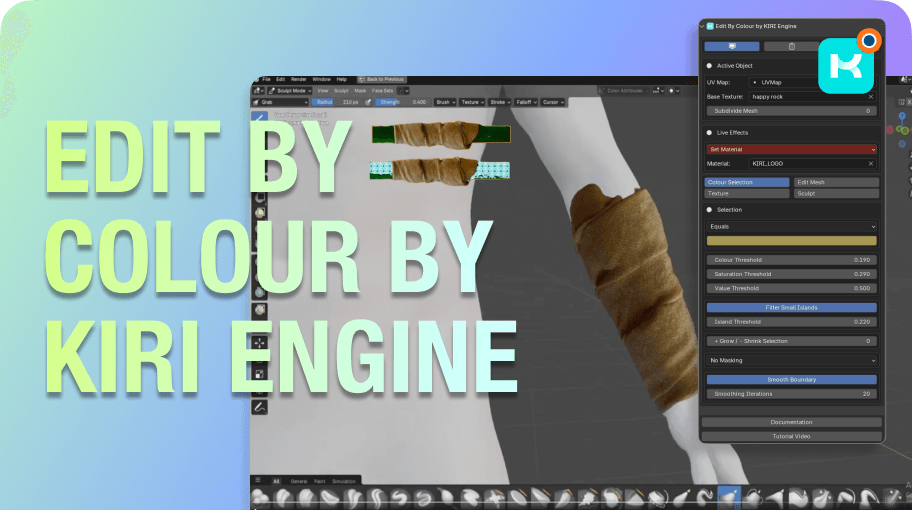
Edit By Colour by KIRI Engine
The Edit By Colour addon speeds up 3D scan editing in Blender with color-based mesh selection and manipulation, enabling faster baking, sculpting, retopology, and high-density mesh editing.
Free